
収益化して収入の柱を増やしたい!
私もブログを始めるまでは
難しそうだしパソコンスキルもないし...と思っていました。
でも、意外と簡単にブログを始めることができるんです!
この記事を見ながらやれば超初心者さんでも簡単に開設ができます!
この記事を読んで分かること
- ワードプレスブログの始め方
- 稼ぐブログに欠かせない4つの初期設定
超初心者の方でも、手順通りに進めれば、最短10分でブロガーになれます♬
ブログに必須のサーバーは
有名ブロガー利用率が圧倒的に多い「ConoHa WING」 がおすすめ!
2月28日(水)まで、最大55%オフになるキャンペーン中!
通常1,452円が「月643円~」でとってもお得に始められます!

早速見ながらやっていきましょう♪
ワードプレスブログの始め方《3ステップ》
ブログの始め方は、大きく分けて3ステップです。
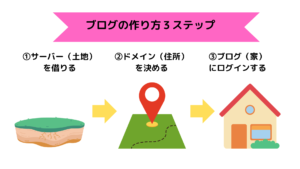
- サーバーを借りる:土地を借りる
- ドメインを決める:住所を決める
- ブログにログインする:ワードプレスというブログの家をたてる

「サーバー?」「ドメイン??」と難しく感じてしまいますが、大丈夫です!
イメージはこんな感じ!
- サーバー:ブログのデータをインターネット上に保存するところ
- ドメイン:サイトのURL https//〇〇.com 〇〇の文字列
- SSL設定:セキュリティを上げるための設定 URLをhttpからhttpsに変える

1.ステップ①サーバーを決める
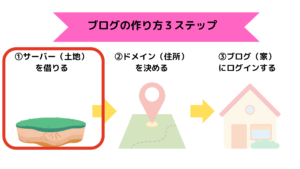
まずブログ(家)を作る前に、サーバーを決めましょう!
多くのレンタルサーバーの中でも、初心者の方におすすめなのは
『ConoHa Wing(コノハウイング』です!
コノハウイングがおすすめな理由
-
ブログ初心者でも操作が分かりやすい
-
国内最速のスピードで、サクサク見れる!
-
料金が他社より圧倒的に安い
-
国内大手のGMOが運営で安心!
人気のレンタルサーバーは
ConoHa Wing(コノハウイング)とXサーバーがありますが
より安く簡単にたくさんの人に読んでもらえる『ConoHaWing』がおすすめです♪
それでは早速、『ConoHa Wingの申し込みページ』にアクセスしましょう!
↑のボタンから公式サイトに飛びます
上のリンクから飛んだらこの画面になります。
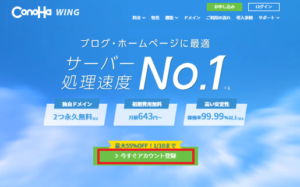
申し込みページになったら、登録したいメールアドレスとパスワードを入力します。
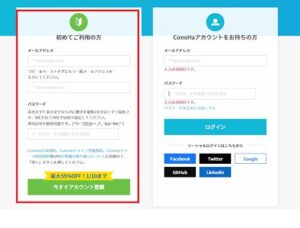

「次へ」をクリックしたら、サーバープランの選択画面になります。
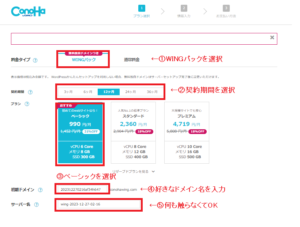
各項目は、次のように入力しましょう。
- 料金タイプ:「WINGパック」を選択
- 契約期間:12ヶ月がおすすめ(長期になるほどお得♬) ちなみに私は続けられるか不安で3ヶ月を選びました^^
- プラン:「ベーシック」でOK
- 初期ドメイン:好きな文字列を入力(ブログのドメインではない)
- サーバー名:特に何もしなくてよい!

契約期間ごとの料金はこちら
- 12ヶ月契約:1,452円/月→990円/月
- 24ヶ月契約:1,452円/月→842円/月
- 36ヶ月契約:1,452円/月→643円/月

2.ステップ②ドメインを決める
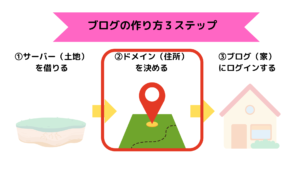
次にステップ②ドメイン(住所)に移ります。
プランを選択した画面から進むと、「WordPressかんたんセットアップ」と表示されているので
次の項目を入力しましょう。
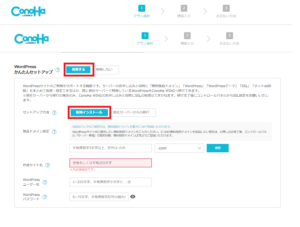

- WordPressかんたんセットアップ:「利用する」を選択
- セットアップ方法:「新規インストール」を選択
- 独自ドメイン設定:好きな文字列(URLになる)
- 作成サイト名:ブログ名を入力(あとで変更OK)
- WordPressユーザー名:ユーザー名を入力(自分の名前で可)
- WordPressパスワード:任意のパスワード(忘れずに保管しましょう♪)
それぞれ詳しく見ていきましょう!
WordPressかんたんセットアップ:「利用する」を選択
![]()
「利用する」を選択すると、WordPressのインストールを自動で一括でやってくれます!
セットアップ方法:「新規インストール」を選択」
![]()
セットアップ方法は「新規インストール」を選択。
他のサーバーから乗り換えた方は、「他社サーバーからの移行」を選びましょう。
独自ドメイン設定:好きな文字列を入力

自分が取得したいドメイン名を入力します。

自分の名前やニックネームなどでOK!
作成サイト名:ブログ名を入力(あとで変更可)

あとで変更できるので好きなものを書けばOK!
WordPressユーザー名:ユーザー名を入力(自分の名前でOK)
![]()
WordPressブログにログインするときのユーザー名を入力します。
WordPressパスワード:好きなパスワードを設定
![]()
WordPressの編集画面にログインするためのパスワードを入力します。
ユーザー名とパスワード
WordPressにログインするときに使うので、必ずメモしておきましょう!
かんたんセットアップを入力したら、テーマを選択します。
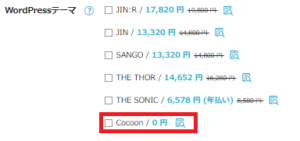
WordPressテーマ:無料の「Cocoon」でOK
WordPressテーマとは、デザインを整えてくれるツールのこと。
初めは、無料の「Cocoon」を選んでおけば問題ありません!
入力が完了したら「次へ」をクリックします。

ここまでくればあともう少しです!
あとはお客様情報を入力して、WordPressにログインするだけ!
お客様情報を入力していきます。
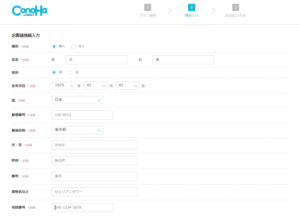
入力が完了したら、画面右の「次へ」をクリックします。
SMS認証画面になるので、携帯電話番号を入力して『SMS認証』を選びましょう。
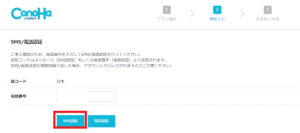
スマホに数字4桁の認証コードが届くので入力し「送信」を押します。
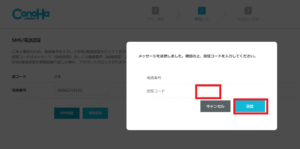
お支払方法の入力をします。
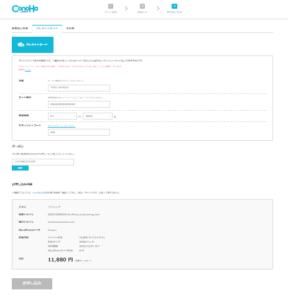
ConoHa Wingのお支払方法は
- クレジットカード
- ConoHaチャージ
から選べるので、希望する支払方法を選択しましょう。
Conohaチャージでは、以下の方法で利用することができます。
- クレジットカード
- Paypal
- Amazon Pay
- コンビニエンスストア
- 銀行決済(ペイジー)
- Alipay
入力が完了したら、画面下の「お申込み」を押します。
これでWordPressブログの作成に必要な手順は全て完了です!!

完了後に表示される「DBユーザー名やパスワード」は
ConoHa WINGのデータベース管理画面にログインするときに使用します。
保管しておきましょう♪
3.ステップ③WordPressブログにログインする
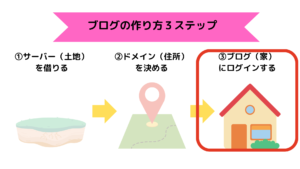
ステップ③ブログを立てていきます。
まず、ブログのセキュリティ強化のために「SSLを有効化」します。
SSL設定とは、サイトのセキュリティを高めるために必要な設定で、
「http」を「https」にする作業と考えてもらえればOKです!
SSL設定に必要な手順は以下の2つです。
手順①ConoHa WING 管理画面にログインする
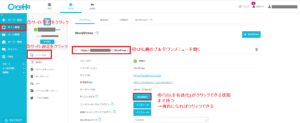
「サイト管理」→「サイト設定」→「URL横をプルダウン」の順番で、上記の画面へと進みましょう。
「SSL有効化」をクリックして、画面左下に成功しましたと表示されればSSL設定の完了です。
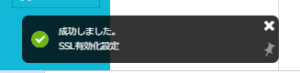
ConoHaWINGの管理画面のURLをクリックしてひらきます。
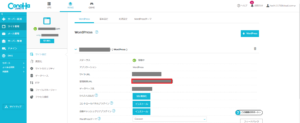
「メールアドレス」と「パスワード」を入力してログインしましょう。
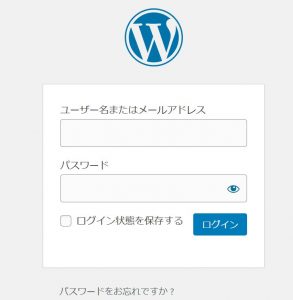
ダッシュボード画面が出てきたら、ログイン成功です!
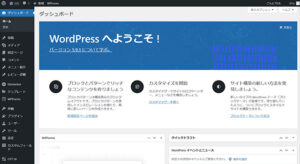
あとは初期設定を行うだけです♪
ブログに必須のサーバーは
有名ブロガー利用率が圧倒的に多い「ConoHa WING」がおすすめ!
2月28日(水)16:00まで、最大55%オフになるキャンペーン中!
通常1,452円が「月643円~」でとってもお得に始められます!
ここまでの作業を見てConoHaWINGでブログを始めてみたい人は
こちらから飛べます♪
WordPressブログで稼ぐために欠かせない初期設定
①デザインテーマを導入する
ブログの見た目を整えるために、デザインテーマを導入しましょう。
無料のCocconがありますが、ブログで稼ぐなら有料テーマ一択です。

自由にカスタマイズできます!

実は私も値段の高さにしばらく悩んで、無料テーマを使っていました。
でも、初心者だからこそ有料テーマを入れることをおすすめします!!
初めは記事を書くだけでも大変で、無料テーマだと素人感満載。。。
有料テーマに変えるとその悩みが一気に解決しました。

書いていた記事の修正が必要!
私は10記事ほどでしたが、それでも大変だったので
導入するなら早いほうがおすすめです!
ちなみに有料テーマのなかでも、私のおすすめはAFFINGER6一択です!
おすすめする理由は5つ!
- デザインセンスがなくても読みやすいブログが作れる
- 買い切りなので一生使える!
- プロのブロガーも使っている
- 利用者が多いので検索すればすぐに解決できる
始め方ガイドもついているので、初心者でも安心して始められます。
ブログで稼ぎたいなら『AFFINGER6(アフィンガー6)』一択です。
テーマ代は14,800円(税込)ですが、稼ぐに特化してるので継続して回収していきましょう!
②ASPサイトに登録する
稼ぐブログを作るなら、ASPサイトの登録は必須です。
ASPサイトとは、ブログで稼ぐための広告をたくさん紹介しているサイトのこと
ASPサイトは、すべて無料で登録することができ
サイトに登録することでさまざまな広告をブログに掲載できます。
ブログ初心者におすすめのASPサイトは、次の5つです。
- もしもアフィリエイト:楽天市場・Amazonの商品を簡単に貼れる
- A8.net:国内最多の利用者数
- afb:どのジャンルでも多くの広告がある
- アクセストレード:金融ジャンルが最も強い
- infotop:情報商材やブログのテーマの案件が多い
初心者の方はとりあえず「もしもアフィリエイト」「A8.net」には登録しておきましょう!
③パーマリンクを設定する
パーマリンクとは、「記事のURL」のことです。
「https://hanablog117.com/wordpress/」の「wordpress」の部分を自由に設定できます。
記事タイトルに合ったパーマリンクに設定するのが一般的で、パーマリンクを編集できるよう設定する必要があります。
WordPressの「管理画面」にアクセスして「設定」→「パーマリンク」をクリックしてください。

次に、「カスタム構造」を選択して、「 /%postname%/ 」と記入し、「変更を保存」すれば完了です。
こうすると、ブログ記事の投稿画面から、URLを自由に設定できるようになります。

パーマリンクは英語にするのがおすすめです♪
これでパーマリンク設定は完了です。
④プラグインを導入する
次にプラグインを設定していきます。
</strong><strong>プラグインとは 機能を自由に追加しブログを使いやすくするためのツール
WordPress管理画面のメニューからプラグイン→新規追加で進みます。

プラグインの検索のところに入力して検索、インストールしましょう。

初心者向けプラグイン
- XML Sitemaps:SEO対策に重要
- SiteGuard WP Plugin:セキュリティ対策
- Table of Contents Plus:目次作成
- Contact Form 7:お問い合わせフォーム
- Akismet Anti Spam:スパム防止
- BackWPup:バックアップ確保
- Broken Link Checker:リンク切れチェック
- EWWW Image Optimizer:画像サイズを最適化する
インストールしたいプラグインを見つけたら「今すぐインストール」→「有効化」とクリックすれば完了です!
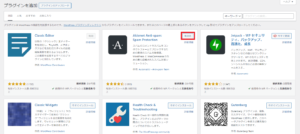
まとめ:今すぐブログを始めよう!

この記事では、WordPressブログの始め方と初期設定について解説しました。
本記事を通じてWordpressブログデビューをされた方は、本当におめでとうございます!

ここからがブログ人生の始まり!
一緒に頑張っていきましょう!!
この記事を読んだ8割以上の人は、読むだけで行動しません。
自分自身や今の生活を変えられるのは自分だけ!
最後まで読んだあなたならきっとブログで変われるはずです^^
ぜひこの機会に一歩踏み出してみましょう!
ここまで見てこれからWordPressブログを開設される方はこちらからどうぞ。